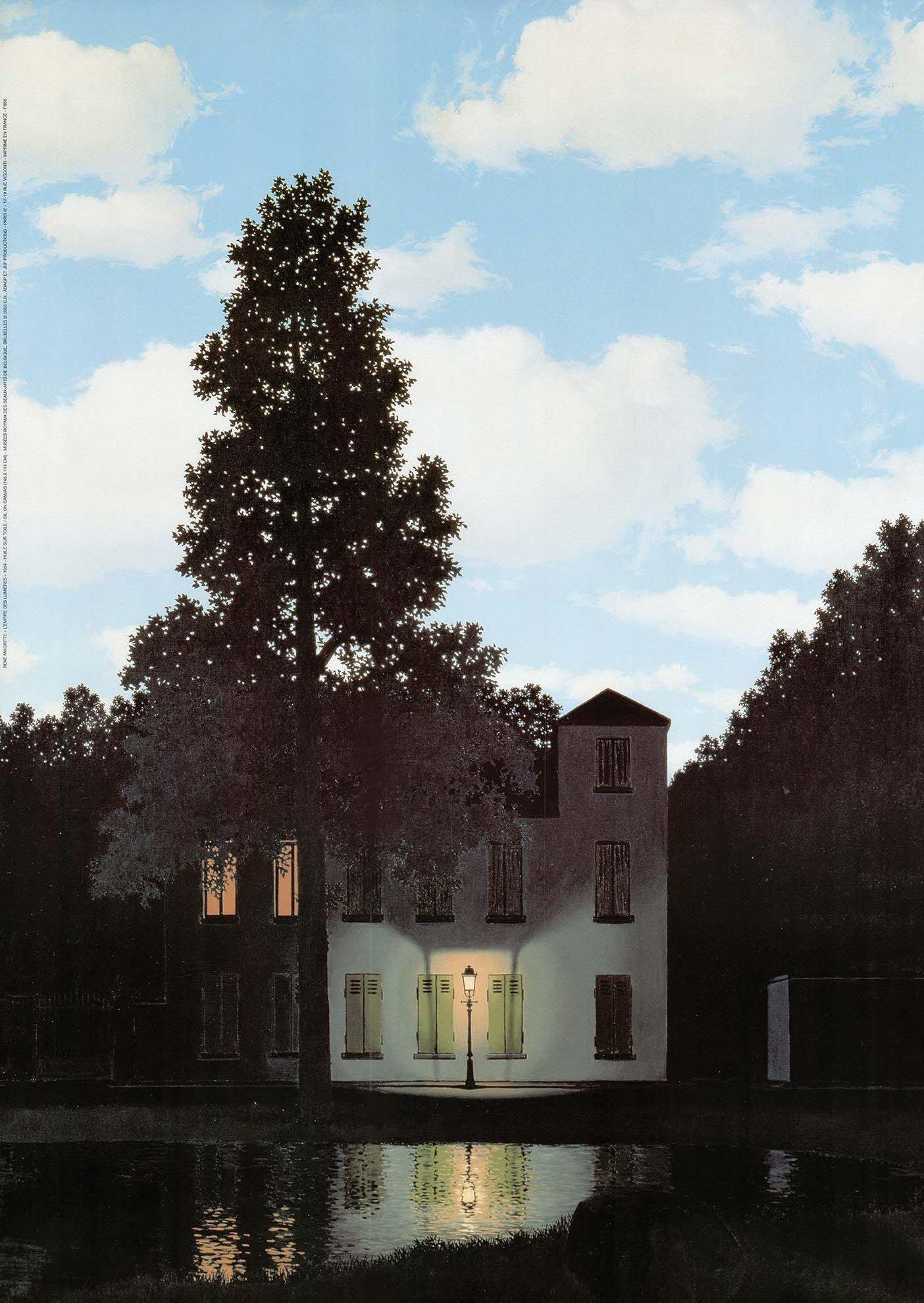| 일 | 월 | 화 | 수 | 목 | 금 | 토 |
|---|---|---|---|---|---|---|
| 1 | 2 | 3 | ||||
| 4 | 5 | 6 | 7 | 8 | 9 | 10 |
| 11 | 12 | 13 | 14 | 15 | 16 | 17 |
| 18 | 19 | 20 | 21 | 22 | 23 | 24 |
| 25 | 26 | 27 | 28 | 29 | 30 | 31 |
- flexbox defense
- html
- IT
- flexbox froggy
- 자바스크립트
- 자바스크립트매개변수
- 일러스트 브러쉬
- 자바스크립트 변수
- 인포그래픽
- 웹디자인 기초
- CSS
- 아이콘가이드
- 통계사이트
- html기초
- 포토샵
- css diner
- 자바스크립트기초
- 포토샵기초
- 웹디자인
- 일러스트3d
- 일러스트아이소메트릭
- 일러스트 블렌드
- 자바스크립트함수
- 디스톨트
- 아이드로퍼툴
- 일러스트기초
- 레이어그룹
- 스마트오브젝트
- 일러스트 기초
- 사진보정
- Today
- Total
오늘보다 더 나은 내일
[수업노트](20.11.18)D+29 블렌드툴/3D 효과 본문
1. blend tool (W) : 두 개 이상 오브젝트를 연결지어 중간단계 조절하며 입체 연출 및 오브젝트 분배 작업 가능
- 물체를 원하는 순서대로 클릭하여 연결지어줄 수 있는 역할
- 툴 옵션 진입하여 중간단계 수정할 수 있다.
(1) replace spine : 상단메뉴 - 오브젝트 - blend
- 블렌드 연결된 물체를 또 다른 패스에게 옮겨줄 수 있는 기능이다.
- 복잡한 획에 블렌드 연결 연출하고 싶을 때 가장 크게 사용할 수 있다.
- 조건
- 이미 연결된 블렌드 도형 준비 되어있어야 함
- 블렌드를 옮겨줄 패스형태의 오브젝트 즉 경로는 투명이 아니어도 괜찮다.
- 준비된 오브젝트 포인트마다 연결되어 달라붙는다. 연결 끊겼을 때에는 애드앵커포인트 툴(+)로 포인트 추가 생성
- 패스 하나 당 블렌드 연결 도형 하나 씩 준비 되어있어야 한다.
- 블렌드 툴은 물체의 어떠한 포인트를 찍어 연결하는가에 따라 연결 모습 달라진다. (연결 단축키 사용하면 된다. )
- 블렌드 도형은 그룹 격리모드 이용하여 다양한 수정할 수 있다.
- 그룹격리모드는 그룹, 블렌드, 클리핑마스크로 연결되어 묶여있는 물체를 격리시켜 개별 수정 가능
- 연결 도형 형태 변형, 오퍼시티, 색상, 축형태 등 자유롭게 조정할 수 있다.
- 블렌드 연결은 도형 형태 변화까지도 표현해주기 때문에 익스팬드하여 일반적으로 전환 후 활용할 수도 있다.
- 블렌드를 이용하여 수백개의 물체를 쉽고 빠르게 간격 나열하여 배치할 수 있다.
1) 중간단계에 의해서 표현된 물체들은 가상의 도형이다.
> 중간도형을 실제 물체와같이 인식시켜 사용할 예정이라면 익스팬드해야 한다.
2) 블렌드 연결 시 두 개 이상의 물체를 하나와 같이 인식 시켜 작업하고 싶다면
연결 전 그룹으로 묶어주자.
3) 블렌드 메이크 단축키는 물체 만들어진 순서대로 진행되기 때문에
블렌드 툴 이용하여 직접 순서를 정해줄 수 있다.
* 텍스트 오브젝트 또한 블렌드 연결지을 수 있다.
* 패러그래프 타입 형식은 블렌드 기능 적용되지 않는다.
포인트 타입 기재방식으로 적어야 기능 접목시킬 수 있다.
2. 3D (상단메뉴 - effect -3D )
- 평면의 오브젝트에 수치를 주어 입면체부터 곡면 형태의 입체 오브젝트 만드는 데 사용하는 기능이다
- 타이포그래피, 로고, 아이소메트릭, 캐릭터 등
(1) extrude & bevel : 평면의 오브젝트를 돌출시켜 입면체 형태를 만들어줄 수 있는 기능이다.
- 효과 적용 후 appearance panel(shift + f6)에서 컬러 및 형태 변경 가능하다.
- 이전 사용 이펙트 재입력 : ctrl+shift+E
- map art
- 심볼 패널에 등록된 오브젝트를 입면체 곡면에 맞춰서 스티커와 같이 부착시켜줄 수 있는 기능이다.
- 입체 오브젝트에게 부착할 물체가 심볼패널에 미리 등록되어 있어야 한다.
- symbol panel (ctrl+shift+F11) : 자주 사용하는 물체를 등록, 일러스트가 자체 제공 목록 이용 가능
맵아트에 필요한 오브젝트를 등록시켜두는 용도로 사용 가능
(2) revolve : 반원 등 평면도를 좌, 우측으로 돌려 곡면 형태의 물체 만들 때 유용하게 활용할 수 있다.
(3) rotate : 선택 물체를 조정한 구도에 맞춰 기울여줄 수 있는 편리한 기능
- 일러스트는 복수의 개체가 한 장과 같이 묶여서 작업명령 내려졌으면 할 때에는 그룹으로 묶어준 뒤 작업한다.
'국비지원 UX UI 디자인 > 디자인 수업' 카테고리의 다른 글
| [수업노트](20.11.20)D+31 라이브페인트/아이소메트릭 (0) | 2020.11.29 |
|---|---|
| [수업노트](20.11.19)D+30 클리핑마스크/오퍼시티 마스크 (0) | 2020.11.29 |
| [수업노트](20.11.17)D+28 브러쉬/블렌드/리컬러아트 (0) | 2020.11.29 |
| [수업노트](20.11.16)D+27 일러스트 기초/인포그래픽 (0) | 2020.11.17 |
| [수업노트](20.11.13)D+26 일러스트 기초 (0) | 2020.11.17 |